Volvemos a postear esta vez les mostramos como crear un cd booteable con Windows Xp y Hiren's boot.
Para crearlo vamos a necesitar:
-el programa Easyboot (link al final)
-Un cd de Windows XP
-el cd de Hiren's Boot
-archivo de arranque de windows xp: w2ksect.bin (viene con easyboot)
-archivo de arranque de hiren's: bootcd.ima (hay unos cuantos según versión)
Luego de Instalar EasyBoot este creara una carpeta en C: llamada EASYBOOT y dentro de ella las carpetas
Disk1 - Será donde guardar los archivos de Windows y de Hiren's
ISO - Donde se creara la imagen ISO
Dentro de la carpeta Disk1 se crea una carpeta EZBOOT que es donde hay que copiar los archivos de arranque de los 2 sistemas.
Primero habrá que copiar a la carpeta Disk1 todo el contenido del cd de hiren's boot.
Segundo hacer lo mismo con los de Windows XP (en el video se muestra uno tomado de un Windows UE)
Tercero copiar el arranque del Boot CD (bootcd.ima) en la Carpeta ezboot
Esto es todo lo que necesito de archivos ahora solo resta realizar las configuraciones en EasyBoot
Hay que hacer los cambios necesarios en las fichas:
FILE: Para cambiar imágenes de fondo, etc
TEXT: Para cambiar textos fijos (ejemplo: Seleccione un ítem y presione un ENTER)
MENU: La mas importante por que allí se escribirán las opciones de Arranque (Windows XP, Hiren, Reiniciar,etc)
También aquí corresponde hacer los cambios necesarios para que cada una de las opciones arranque con los archivos que queremos.
Opción: Command:
Para el caso de Windows será: run w2ksect.bin
Para el caso del Hiren's será: run bootcd.ima
Para el caso de iniciar desde el Disco será: boot 80
Para el caso de Reiniciar el Sistema será: reboot
Por ultimo habrá que generar la imagen ISO desde la Ficha FILE con la Opción MAKE ISO
Link de descarga del EasyBoot:
http://rapidshare.com/files/118193287/EasyBootv.5.10.566-desde_cr.rar
Link de Descarga de Archivos de Arranque incluye los necesarios y mas:
http://rapidshare.com/files/122720003/arranque.rar.html
Manual del EasyBoot:
http://www.megaupload.com/?d=NYJLXTY7
Y el video infaltable:
Articulos sobre linux y windows, Seguridad Informatica, Redes, Windows Vista y Windows Seven. Libros, Ebook, Videos, manuales, script, PHP, tecnologia de vanguardia, Internet sin restricciones. Si queres participar de nuestro Blog envianos tu artículo
lunes, 20 de julio de 2009
sábado, 30 de mayo de 2009
Como seguir la pista a un mail
Cuando nos llegan mail podemos verificar de donde son enviados, existen muchas formas hoy les muestro como hacerlo con un mailing llegado a GMAIL de la gente de cdrmedios y nos valemos del sitio www.ip-adress.com/trace_mail.
En el video descubrimos que esta empresa no manda sus correos desde el sitio web sino desde una ip dinámica seguramente de la gente encargada de realizar el mailing.
Y gracias a google maps podemos ver la fachada de la casa.
La idea es copiar la cabecera del mail que tiene toda la informacion de la maquina de donde salio.
A ver el video.
En el video descubrimos que esta empresa no manda sus correos desde el sitio web sino desde una ip dinámica seguramente de la gente encargada de realizar el mailing.
Y gracias a google maps podemos ver la fachada de la casa.
La idea es copiar la cabecera del mail que tiene toda la informacion de la maquina de donde salio.
A ver el video.
sábado, 23 de mayo de 2009
Escalada de Privilegios en Linux
Siguiendo en la senda de la Seguridad Informática le muestro una forma en escalar provilegios en Linux especificamente en un Open SUSE. 11 realizado por Zerodo.
A Probar!!!
A Probar!!!
jueves, 21 de mayo de 2009
Escalar privilegios en Windows XP
Cuando quice cambiar la hora en Windows XP me dijo que no tenia permisos suficientes para hacerlo siendo usuario Administrador por eso mostramos como convertirse en usuario System en una forma ya vieja que aun funciona.
Lo primero será ver que hora es porque tendremos que programar la ejecución de un comando, el "cmd.exe"
Abrimos la consola: Inicio / ejecutar / cmd
Alli escribimos:
Suponemos que son las 09.34 de la mañana.
at 09:35 /interactive "cmd.exe"
En el video se muestra que si ponemos solo at muestra las tareas pendientes.
Eso quiere decir que a las 09:35 se abrirá una nueva consola: svchost.exe
En la primera Consola terminaremos con el proceso explorer.exe de la siguiente forma:
taskkill /f /im explorer.exe
El parametro /F especifica la terminacion forzada y el parametro /im es para usar el nombre del programa a cerrarse.
Lo que resta es pasarse a la Segunda Consola que por defecto nos da el path:
c:\windows\system32
tendremos que ir un directorio hacia atras con cd.. y ejecutar explorer para que de esa manera se inicie una nueva sesión pero esta vez como usuarios System y ahora si podamos cambiar la hora.
El video muestra el procedimiento comentado.
Lo primero será ver que hora es porque tendremos que programar la ejecución de un comando, el "cmd.exe"
Abrimos la consola: Inicio / ejecutar / cmd
Alli escribimos:
Suponemos que son las 09.34 de la mañana.
at 09:35 /interactive "cmd.exe"
En el video se muestra que si ponemos solo at muestra las tareas pendientes.
Eso quiere decir que a las 09:35 se abrirá una nueva consola: svchost.exe
En la primera Consola terminaremos con el proceso explorer.exe de la siguiente forma:
taskkill /f /im explorer.exe
El parametro /F especifica la terminacion forzada y el parametro /im es para usar el nombre del programa a cerrarse.
Lo que resta es pasarse a la Segunda Consola que por defecto nos da el path:
c:\windows\system32
tendremos que ir un directorio hacia atras con cd.. y ejecutar explorer para que de esa manera se inicie una nueva sesión pero esta vez como usuarios System y ahora si podamos cambiar la hora.
El video muestra el procedimiento comentado.
martes, 19 de mayo de 2009
La continuidad del Gusano Conficker y la falta de conciencia en Seguridad Informatica.
Conficker es un gusano que aprovecha una vulnerabilidad en el servicio de servidor RPC de Windows y que permite ejecutar código arbitrario remotamente. Esta vulnerabilidad fue corregida por Microsoft el pasado 23 de octubre de 2008 y anunciado en su Boletín MS08-067.
Las noticias de este gusano las puedes seguir en este excelente sitio: http://www.segu-info.com.ar/conficker
Link de descarga de herramientas para quitarlo del sistema:
McAfee Stinger
ESet EConfickerRemover
Symantec W32.Downadup Removal Tool
F-Secure F-Downadup, FSMRT, more tools
BitDefender single PC and network removal tools
Kaspersky KKiller
Trend Micro
Nod32
Link del Parche de Seguridad:
http://www.microsoft.com/latam/technet/seguridad/boletines/2008/ms08-067.mspx
Ademas la gente de Symantec Security Response subió este video a youtube.Imperdible.
Las noticias de este gusano las puedes seguir en este excelente sitio: http://www.segu-info.com.ar/conficker
Link de descarga de herramientas para quitarlo del sistema:
McAfee Stinger
ESet EConfickerRemover
Symantec W32.Downadup Removal Tool
F-Secure F-Downadup, FSMRT, more tools
BitDefender single PC and network removal tools
Kaspersky KKiller
Trend Micro
Nod32
Link del Parche de Seguridad:
http://www.microsoft.com/latam/technet/seguridad/boletines/2008/ms08-067.mspx
Ademas la gente de Symantec Security Response subió este video a youtube.Imperdible.
sábado, 16 de mayo de 2009
Como crear una Directiva de Seguridad Local En Windows XP
Las Directivas de Seguridad Local permiten realizar una restriccion de software importe sobre nuestro sistema operativo.
Las políticas de restricción de software ponen a disposición de los administradores un mecanismo basado en directivas que identifica el software que se ejecuta en su dominio y permite controlar la ejecución de dicho software. Mediante políticas de restricción de software un administrador puede prevenir la ejecución no deseada de ciertos programas; esto incluye virus, troyanos y otro software del que se sabe que puede causar problemas cuando se instala.
Las políticas de restricción de software pueden utilizarse en una maquina aislada configurando las directivas locales de seguridad.
Las políticas de restricción de software también están integradas en Políticas de Grupo y Directorio Activo.
Dentro del Panel de Control, se encuentran las Herramientas Administrativas y dentro de ellas el acceso Directivas de Seguridad Local.
El Siguiente Video muestra como se realizan. Otra vez a probar
Las políticas de restricción de software ponen a disposición de los administradores un mecanismo basado en directivas que identifica el software que se ejecuta en su dominio y permite controlar la ejecución de dicho software. Mediante políticas de restricción de software un administrador puede prevenir la ejecución no deseada de ciertos programas; esto incluye virus, troyanos y otro software del que se sabe que puede causar problemas cuando se instala.
Las políticas de restricción de software pueden utilizarse en una maquina aislada configurando las directivas locales de seguridad.
Las políticas de restricción de software también están integradas en Políticas de Grupo y Directorio Activo.
Dentro del Panel de Control, se encuentran las Herramientas Administrativas y dentro de ellas el acceso Directivas de Seguridad Local.
El Siguiente Video muestra como se realizan. Otra vez a probar
viernes, 15 de mayo de 2009
Analizando una imagen para saber si tiene algo oculto (Esteganografia)
Continuando con el tema de ocultar archivos dentro de una imagen ahora vemos como analizar una imagen para sabe si tengo algo oculto.
El video muestra el siguiente ejemplo:
La Carpeta Prueba contiene:
-imagen.jps -> es una imagen sin modificaciones
-topsecret.jpg -> es otra imagen sin modificaciones
-imagenmod.jpg -> es una imagen que contiene dos archivos ocultos (secreto1.txt y secreto2.txt)
La idea es mostrar con un Editor Hexadecimal )para el ejemplo use WinHex Portable) que las imagenes originales muestran en su final de archivo solo informacion de la imagen (hexadecimal) y en la modificada puede apreciarse que se ve el nombre de los archivos ocultos en la imagen.
A seguir probando.
El video muestra el siguiente ejemplo:
La Carpeta Prueba contiene:
-imagen.jps -> es una imagen sin modificaciones
-topsecret.jpg -> es otra imagen sin modificaciones
-imagenmod.jpg -> es una imagen que contiene dos archivos ocultos (secreto1.txt y secreto2.txt)
La idea es mostrar con un Editor Hexadecimal )para el ejemplo use WinHex Portable) que las imagenes originales muestran en su final de archivo solo informacion de la imagen (hexadecimal) y en la modificada puede apreciarse que se ve el nombre de los archivos ocultos en la imagen.
A seguir probando.
miércoles, 13 de mayo de 2009
La Biblia de Windows Vista
Ocultar archivos en imagenes en Windows
Para esto necesito tener instalado un compresor de archivos en este caso elijo Winrar.
Tengo una carpeta en el Disco D: llamada Prueba y dentro de ella 2 archivos de texto con informacion secreta y ademas una imagen (imagen.jpg) que donde los ocultaré.
Primero: Selecciono los archivos de texto y los comprimo, los nombro como oculto.rar
Segundo Paso: Abro la consola de Comandos DOS (inicio / Ejecutar / CMD)
Allí me voy hasta la carpeta Pruebas y tipeo:
copy /b imagen.jpg + oculto.rar imagen.jpg
Lo que estoy haciendo aqui es haciendo una copia de imagen.jpg que contiene el codigo Binario de oculto.rar que contiene dos archivos secretos comprimidos.
El resultado es una imagen un poquito mas pesada pero que puede verse como imagen y además si la abro con WinRar puedo ver los archivos secretos. :)
El siguiente video lo grafica tal cual. A probar
Tengo una carpeta en el Disco D: llamada Prueba y dentro de ella 2 archivos de texto con informacion secreta y ademas una imagen (imagen.jpg) que donde los ocultaré.
Primero: Selecciono los archivos de texto y los comprimo, los nombro como oculto.rar
Segundo Paso: Abro la consola de Comandos DOS (inicio / Ejecutar / CMD)
Allí me voy hasta la carpeta Pruebas y tipeo:
copy /b imagen.jpg + oculto.rar imagen.jpg
Lo que estoy haciendo aqui es haciendo una copia de imagen.jpg que contiene el codigo Binario de oculto.rar que contiene dos archivos secretos comprimidos.
El resultado es una imagen un poquito mas pesada pero que puede verse como imagen y además si la abro con WinRar puedo ver los archivos secretos. :)
El siguiente video lo grafica tal cual. A probar
martes, 12 de mayo de 2009
REINSTALAR GRUB EN EL MBR
Algo que suele suceder bastante, tener que reintalar el Grub despues de reparar una instalacion de windows
Procedimiento:
-Arrancar con el Live-CD (tiene que tener como gestor de arranque a Grub - Ubuntu podría ser).
-Abrir una consola
-Montar la partición raiz del Linux instalado:
# mount -t ext3 /dev/hda2 /mnt/media/
NOTA: Debe verificarse que el directorio de montaje (/mnt/media/) existe.
-Ejecutamos chroot sobre el directorio de montaje
# chroot /mnt/media/
NOTA: con esto conseguiremos que dicho directorio sea tomado como diectorio raiz para la ejecución del siguiente comando.
- Instalar grub
# grub-install /dev/hda
- El grub ya está reinstalado.
Lo que resta es configurar una ves podamos entrar en la distro el menu para elegir cual será nuestro S.O. predeterminado.
sudo gedit /boot/grub/menu.lst
Las particiones utilizadas (/dev/hda2 y /dev/hda) son las más usuales pero no son necesariamente las únicas, habrá que verificar sin son las correctas.
Y para aquellos que no se animan a hacerlo de esta forma: http://www.supergrubdisk.org lo hará por ustedes.
Procedimiento:
-Arrancar con el Live-CD (tiene que tener como gestor de arranque a Grub - Ubuntu podría ser).
-Abrir una consola
-Montar la partición raiz del Linux instalado:
# mount -t ext3 /dev/hda2 /mnt/media/
NOTA: Debe verificarse que el directorio de montaje (/mnt/media/) existe.
-Ejecutamos chroot sobre el directorio de montaje
# chroot /mnt/media/
NOTA: con esto conseguiremos que dicho directorio sea tomado como diectorio raiz para la ejecución del siguiente comando.
- Instalar grub
# grub-install /dev/hda
- El grub ya está reinstalado.
Lo que resta es configurar una ves podamos entrar en la distro el menu para elegir cual será nuestro S.O. predeterminado.
sudo gedit /boot/grub/menu.lst
Las particiones utilizadas (/dev/hda2 y /dev/hda) son las más usuales pero no son necesariamente las únicas, habrá que verificar sin son las correctas.
Y para aquellos que no se animan a hacerlo de esta forma: http://www.supergrubdisk.org lo hará por ustedes.
Desactivar el UAC de Windows Vista
Hay veces que parece imposible trabajar con el COntrol de Usuarios Activado, bueno este video muestra como desactivarlo y por las dudas la manera corta de hacerlo:
Run - msconfig
Seleccionar pestaña Tools
Seleccionar Disable UAC
Presionar Launch
Reiniciar Windows Vista
Run - msconfig
Seleccionar pestaña Tools
Seleccionar Disable UAC
Presionar Launch
Reiniciar Windows Vista
Redireccionar una IP con el Archivo Hosts de Windows
Localizacion
- Windows XP: C:\WINDOWS\system32\drivers\etc\hosts
- Windows 2003: C:\WINDOWS\system32\drivers\etc\hosts
- Windows Vista: C:\WINDOWS\system32\drivers\etc\hosts
Formato
* Dicho fichero contiene un nombre de equipo o de dominio por línea.
* Las líneas que comienzan por # se consideran comentarios y no se computan.
* Se debe introducir la ip a la que resolverá, uno o más espacios y el dominio a resolver.
* También se pueden introducir más de un dominio a resolver en la misma línea.
127.0.0.1 nada.host.org todo.host.org
Utilizaciones
En un caso normal, el archivo Hosts contendrá una única línea útil:
127.0.0.1 localhost
que identifica la dirección (el propio equipo) con su ip correspondiente 127.0.0.1 de loopback.
También puede tener más líneas porque haya sido optimizado por un usuario u otro programa.
Así han aparecido algunos virus que maliciosamente añaden en esta lista las direcciones webs de fabricantes de software antivirus con IPs erróneas (127.0.0.1 la mayoría de las veces) para impedir que el usuario pueda acceder al sitio de los fabricantes de antivirus; por lo que se recomienda tener protegido el archivo host, mediante la opción solo lectura, o la utilización de programas antivirus o antispyware que tengan la opción de proteccion de este archivo.
Bloqueo de publicidad web y páginas no deseadas
Algunas veces se usa para evitar publicidad de internet, anulando los dominios que sirven la publicidad. Todas las líneas del archivo pueden eliminarse de forma completamente segura. Adicionalmente, también podemos usar este método para impedir el acceso desde nuestro ordenador a una web.
Programas como SpyBot Search and Destroy utilizan este archivo para bloquear paginas maliciosas y asi evitar infecciones.
Programas como Hijackthis pueden leer el contenido de estos archivos para mostrar entradas que estna reedireccionando hacia un sitio web. Las bloqueadas mediante la dirección 127.0.0.1 no se muestran.
A continuacion un video de como se utiliza
En el video se reedirecciona a la direccion 127.0.0.1 o sea localhost, que para este caso se ve se tiene instalado un servidor web local.
- Windows XP: C:\WINDOWS\system32\drivers\etc\hosts
- Windows 2003: C:\WINDOWS\system32\drivers\etc\hosts
- Windows Vista: C:\WINDOWS\system32\drivers\etc\hosts
Formato
* Dicho fichero contiene un nombre de equipo o de dominio por línea.
* Las líneas que comienzan por # se consideran comentarios y no se computan.
* Se debe introducir la ip a la que resolverá, uno o más espacios y el dominio a resolver.
* También se pueden introducir más de un dominio a resolver en la misma línea.
127.0.0.1 nada.host.org todo.host.org
Utilizaciones
En un caso normal, el archivo Hosts contendrá una única línea útil:
127.0.0.1 localhost
que identifica la dirección (el propio equipo) con su ip correspondiente 127.0.0.1 de loopback.
También puede tener más líneas porque haya sido optimizado por un usuario u otro programa.
Así han aparecido algunos virus que maliciosamente añaden en esta lista las direcciones webs de fabricantes de software antivirus con IPs erróneas (127.0.0.1 la mayoría de las veces) para impedir que el usuario pueda acceder al sitio de los fabricantes de antivirus; por lo que se recomienda tener protegido el archivo host, mediante la opción solo lectura, o la utilización de programas antivirus o antispyware que tengan la opción de proteccion de este archivo.
Bloqueo de publicidad web y páginas no deseadas
Algunas veces se usa para evitar publicidad de internet, anulando los dominios que sirven la publicidad. Todas las líneas del archivo pueden eliminarse de forma completamente segura. Adicionalmente, también podemos usar este método para impedir el acceso desde nuestro ordenador a una web.
Programas como SpyBot Search and Destroy utilizan este archivo para bloquear paginas maliciosas y asi evitar infecciones.
Programas como Hijackthis pueden leer el contenido de estos archivos para mostrar entradas que estna reedireccionando hacia un sitio web. Las bloqueadas mediante la dirección 127.0.0.1 no se muestran.
A continuacion un video de como se utiliza
En el video se reedirecciona a la direccion 127.0.0.1 o sea localhost, que para este caso se ve se tiene instalado un servidor web local.
Cómo habilitar Modo XP en Windows 7
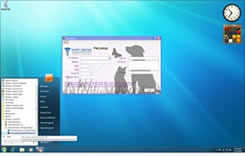
Una de las nuevas herramientas, anunciada ya, en Windows 7 RC es la habilidad de ponerlo en Modo XP. Windows XP Mode for Windows 7 permite de manera sencilla la instalación de aplicaciones para Windows XP en nuestro Windows 7. Utiliza una tecnología de virtualización, como el Windows Virtual PC, para proveer un entorno virtual de Windows XP a Windows 7. Con esta herramienta, las aplicaciones para Windows XP podrán ser ejecutadas sin problemas desde una computadora con Windows 7.
Si queremos habilitar el Modo XP, necesitamos descargar un software adicional e instalarlo en nuestro Windows 7 RC. Aquí están los pasos para habilitar XP Mode en Windows 7...
1. Lo primero que necesitamos hacer es asegurarnos de que nuestra tecnología de virtualización este activada, lo cual significa que el CPU debería soportar la virtualización de hardware. Esto puede comprobarse usando la herramienta de identificación del procesador Intel o el AMD-V Technology and Microsoft Hyper-V Compatibility Check. Si nuestra PC está habilitada para la virtualización de hardware, podemos asegurarnos de ello usando las opciones de la BIOS.
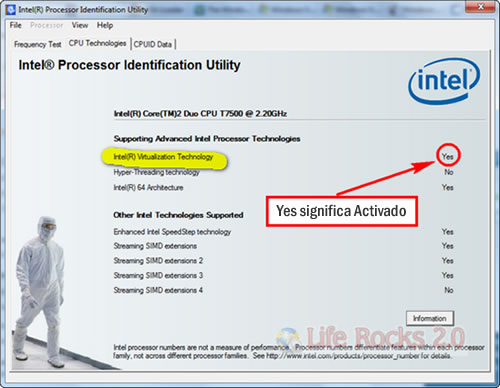
La tecnología de virtualización puede ser habilitada en las opciones de la BIOS bajo la pestaña System Configuration.
2. Una vez seguros que nuestra CPU soporta la virtualización, necesitamos descargar Windows XP Mode Beta y Windows Virtual PC Beta
- Descargar Windows XP Mode Beta (445.4 MB - 890.7 MB)
- Descargar Windows Virtual PC Beta (4.9 MB - 10.6 MB)
3. Una vez que hemos instalado estas aplicaciones, podemos empezar a usar el Modo XP en Windows 7 RC.
Otros requisitos para el XP Mode son:
- Windows 7 RC
- Procesador 1 GHz 32-bit / 64-bit
- Memoria (RAM) - 1.25 GB requerido, 2 GB memoria recomendada
- Recomendado 15 GB de espacio en el disco duro para el entorno virtual de Windows
- NB: Windows XP Mode solo esta disponible en Windows 7 Enterprise, Windows 7 Professional, y Windows 7 Ultimate.
Herramientas de Windows Virtual PC para Windows XP Mode
- Una vez que ambos, el Windows Virtual PC y el entorno virtual de Windows XP están instalados, Windows Virtual PC proveerá un asistente que nos ayude en el proceso de instalación del Windows XP Mode con sólo unos clics.
- Usuarios pueden acceder a los aparatos conectados vía USB a Windows 7 directamente desde Windows XP Mode. Estos equipos incluyen a las impresoras y escaners, memorias Flash y Discos duros externos, cámaras digitales y más.
- Publicar y Lanzar aplicaciones instaladas en Windows XP Mode directamente desde el escritorio de Windows 7, como si se tratara de un programa instalado directamente en Windows 7.
- Acceder a las carpetas conocidas de Windows 7 (Mis documentos, imágenes, Escritorio, Música, Vídeo) desde el entorno virtual.
- Cortar y Pegar desde Windows 7 a Windows XP Mode, y viceversa.
- Imprimir directamente desde aplicaciones que corren en el Windows XP Mode
Suscribirse a:
Entradas (Atom)
